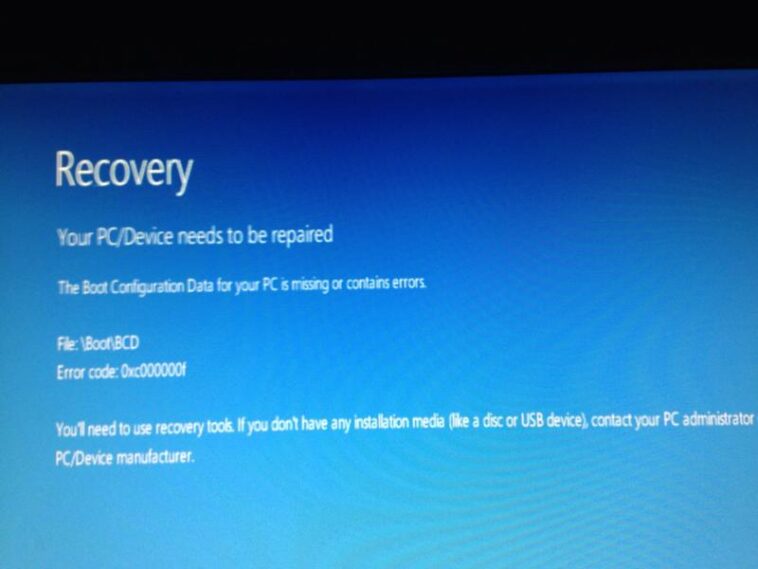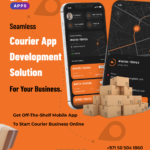When your Windows computer isn’t working correctly, knowing how to access Windows recovery options can save you time, frustration, and even your files. Whether you’re facing a startup failure, a blue screen error, or just want to reset your PC, Windows Recovery is your built-in solution.
In this guide, we’ll walk you through the essential tools available in Windows recovery mode and show you how to use Command Prompt from recovery for advanced troubleshooting.
Learn how to access Command Prompt directly from recovery: Access Command Prompt in Recovery Mode
What Is Windows Recovery?
Windows Recovery Environment (WinRE) is a set of tools built into Windows that helps you diagnose and fix issues that may be preventing your system from starting or running properly.
You can access Windows Recovery when:
-
Your PC fails to boot correctly multiple times
-
You manually reboot into recovery mode
-
You’re using a bootable USB or installation media
Key Features of Windows Recovery
-
Startup Repair
Automatically fixes problems that are preventing Windows from starting. -
System Restore
Reverts your computer to a previous state without affecting personal files. -
System Image Recovery
Restores Windows using a previously created system image (complete backup). -
Command Prompt
A powerful tool that lets you perform advanced troubleshooting tasks manually.
See how to access Command Prompt in recovery mode -
Uninstall Updates
Helps you remove problematic Windows updates that might be causing crashes. -
Reset This PC
Reinstalls Windows while offering options to keep or remove your files.
How to Enter Windows Recovery Mode
Here are 3 easy ways to access recovery mode:
Method 1: From Windows Settings
-
Go to Settings → System → Recovery
-
Under Advanced Startup, click Restart Now
-
Your PC will reboot into recovery mode
Method 2: Using Shift + Restart
-
Hold Shift and click Restart from the Start menu
-
You’ll be directed to the Choose an option screen
Method 3: When Windows Fails to Boot
If Windows fails to start 2-3 times, it will automatically load the recovery screen.
Why Use Command Prompt in Windows Recovery?
Command Prompt allows you to:
-
Repair boot issues using commands like bootrec /fixmbr or chkdsk
-
Restore files
-
Run system file checks (sfc /scannow)
-
Manage partitions
If you’re not sure how to open Command Prompt in recovery, we’ve got a step-by-step guide here:
How to Access Command Prompt in Recovery Mode
Final Thoughts
Whether you’re a casual user or a power user, learning how to use Windows recovery can be a game-changer. From fixing boot issues to resetting your PC, the tools available in Windows Recovery Environment (WinRE) are powerful and essential for troubleshooting.
For a deeper dive into using Command Prompt during recovery, check out our dedicated tutorial:
How to Access Command Prompt in Windows Recovery Mode
This post was created with our nice and easy submission form. Create your post!