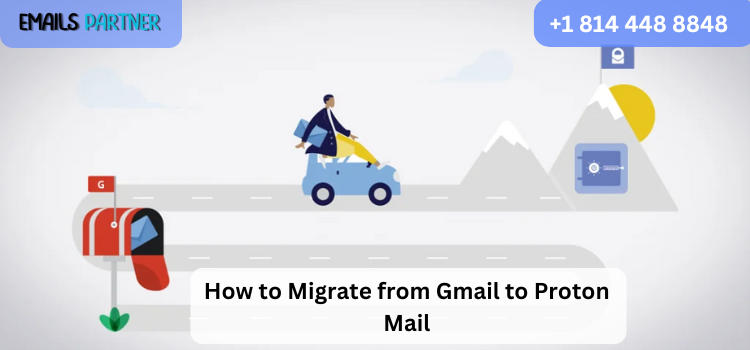As online privacy concerns continue to grow, many users are seeking secure email alternatives. One of the best options available today is Proton Mail, a privacy-focused email provider with end-to-end encryption. If you are wondering how to migrate from Gmail to Proton Mail, this step-by-step guide will help you transition smoothly while ensuring that no important emails, contacts, or settings are lost.
Migrating from Gmail to Proton Mail may seem daunting, but by following the right steps, you can move your data securely and efficiently. This guide provides detailed instructions to make the switch as seamless as possible.
Why Switch from Gmail to Proton Mail?
Before diving into the migration process, it’s essential to understand why Proton Mail is an attractive alternative to Gmail. Here are some key reasons why users are making the switch:
1. Enhanced Privacy and Security
Gmail is a product of Google, which scans emails for targeted advertising and data collection. Proton Mail, on the other hand, offers end-to-end encryption, ensuring that only you can read your messages.
2. No Advertisements
Unlike Gmail, which uses your data for targeted ads, Proton Mail does not track your activities or show intrusive advertisements.
3. Open-Source Encryption
Proton Mail’s encryption technology is open-source, meaning security experts can review and verify the service’s security measures.
4. Jurisdiction in Switzerland
Proton Mail is based in Switzerland, a country with strong privacy laws that protect user data from third-party surveillance.
How to Migrate from Gmail to Proton Mail
To ensure a smooth transition, follow these structured steps:
Step 1: Create a Proton Mail Account
- Visit Proton Mail’s website.
- Click Sign Up and choose the plan that suits you (Free or Paid).
- Enter a username and create a secure password.
- Follow the verification steps to activate your account.
- Once activated, log in to Proton Mail and familiarize yourself with the interface.
Step 2: Backup Your Gmail Emails
Before moving your emails, it’s essential to create a backup to avoid losing important messages.
- Go to Google Takeout.
- Click Deselect All, then select Gmail to export your emails.
- Choose MBOX as the export format.
- Click Create Export and wait for Google to prepare your backup.
- Download the file and store it securely for future reference.
Step 3: Enable IMAP in Gmail
IMAP must be enabled in your Gmail account to transfer emails successfully.
- Open Gmail and click the gear icon (Settings).
- Select See all settings > Forwarding and POP/IMAP.
- Under IMAP access, click Enable IMAP.
- Click Save Changes.
Step 4: Transfer Emails to Proton Mail
There are two main ways to transfer emails from Gmail to Proton Mail: using Proton Mail’s built-in Import Assistant or a third-party email client.
Method 1: Using Proton Mail Import Assistant
- Log in to Proton Mail.
- Navigate to Settings > Import & Export.
- Click Import Assistant and select Gmail.
- Authorize Proton Mail to access your Gmail data.
- Choose the emails and folders you want to import.
- Click Start Import and wait for the process to complete.
Method 2: Using Mozilla Thunderbird
If you prefer using an email client, follow these steps:
- Install Mozilla Thunderbird on your computer.
- Add your Gmail account in Thunderbird using IMAP.
- Add your Proton Mail account using Proton Mail Bridge.
- Drag and drop emails from Gmail folders to Proton Mail folders.
- Wait for synchronization to complete.
Step 5: Transfer Contacts from Gmail to Proton Mail
- Go to Google Contacts.
- Click Export and select vCard format.
- Save the file to your computer.
- Log in to Proton Mail and go to Contacts.
- Click Import Contacts and upload the vCard file.
- Verify that all contacts are correctly imported.
Step 6: Set Up Email Forwarding (Optional)
If you want to continue receiving Gmail emails in Proton Mail while notifying contacts about your new email address, enable email forwarding:
- Open Gmail and go to Settings > Forwarding and POP/IMAP.
- Click Add a forwarding address and enter your Proton Mail address.
- Confirm the forwarding request in Proton Mail.
- Enable forwarding and set up Gmail filters to forward only essential emails.
Step 7: Notify Contacts of Your New Email Address
- Send an email to your contacts informing them about your switch to Proton Mail.
- Update your email address on websites and subscriptions.
- Set up an auto-reply in Gmail to inform senders of your new email address.
Step 8: Secure Your Proton Mail Account
To enhance security after migration:
- Enable Two-Factor Authentication (2FA).
- Create a strong and unique password.
- Review login activity to detect unauthorized access.
- Keep backup recovery options up to date.
Also Read: How Can I Resolve Proton Mail Not Working
Common Issues and Troubleshooting
1. Emails Not Syncing Properly
- Ensure IMAP is enabled in Gmail.
- Restart the import process using the Proton Mail Import Assistant.
2. Large Attachments Not Transferring
- Gmail has attachment size limits. Use Google Drive to store large files and manually transfer them.
3. Contacts Not Importing Correctly
- Ensure the vCard file format is correct.
- Re-export contacts from Google and re-import them into Proton Mail.
Conclusion
Migrating from Gmail to Proton Mail is an effective way to improve privacy and security. By following a structured process—including backing up data, transferring emails and contacts, and setting up forwarding—you can make the switch seamlessly. Once you’ve completed the migration, take the necessary steps to secure your Proton Mail account to fully enjoy its privacy features.
This post was created with our nice and easy submission form. Create your post!