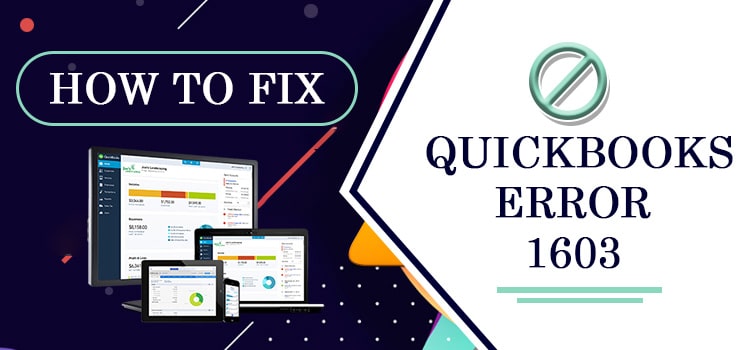QuickBooks Error 1603 is an installation error that occurs when you try to install or update QuickBooks Desktop. This issue is often triggered by damaged system files, outdated Windows updates, or security restrictions.
When this error appears, you may see one of the following messages:
- “Error 1603: The update installer has encountered an internal error.”
- “QuickBooks installation did not complete successfully.”
If you’re struggling with this issue, don’t worry—this guide will help you fix QuickBooks Error 1603 step by step.
What Causes QuickBooks Error 1603?
This error can be triggered by multiple factors, including:
Corrupt or incomplete QuickBooks installation files
Outdated Windows updates or missing components
Damaged Microsoft .NET Framework, MSXML, or Visual C++ Redistributable
Antivirus or firewall blocking the installation
Insufficient administrator privileges
Low disk space or a corrupt Windows Installer
How to Fix QuickBooks Error 1603?
Follow these solutions to resolve the issue and install QuickBooks successfully.
1. Run QuickBooks Install Diagnostic Tool (Quick Fix)
QuickBooks provides a built-in Install Diagnostic Tool to automatically detect and fix installation issues.
How to Use It:
- Download and install QuickBooks Tool Hub (if you haven’t already).
- Open QuickBooks Tool Hub and go to the Installation Issues tab.
- Click QuickBooks Install Diagnostic Tool and let it scan for errors.
- Restart your computer and attempt to install QuickBooks again.
2. Update Windows to Fix Compatibility Issues
An outdated Windows OS can cause software conflicts, leading to Error 1603.
Steps to Update Windows:
- Press Windows + I to open Settings.
- Go to Update & Security > Windows Update.
- Click Check for Updates and install any pending updates.
- Restart your system and try installing QuickBooks again.
3. Repair Microsoft .NET Framework
QuickBooks requires .NET Framework to install properly. If it’s corrupt, Error 1603 may occur.
Steps to Repair .NET Framework:
- Press Windows + R, type appwiz.cpl, and press Enter.
- Click Turn Windows Features On or Off.
- Ensure .NET Framework 3.5 and 4.8 are enabled.
- If enabled, uncheck them, restart your PC, then re-enable them.
- Attempt QuickBooks installation again.
4. Restart Windows Installer Service
The Windows Installer Service helps install software. If it’s not running, QuickBooks may fail to install.
Steps to Restart Windows Installer:
- Press Windows + R, type services.msc, and press Enter.
- Locate Windows Installer, right-click it, and select Restart.
- If the service isn’t running, click Start instead.
- Try installing QuickBooks again.
5. Disable Firewall & Antivirus Temporarily
Your firewall or antivirus may block QuickBooks installation. Temporarily disable them before retrying the installation.
How to Disable Windows Firewall:
- Open Control Panel > System and Security > Windows Defender Firewall.
- Click Turn Windows Defender Firewall On or Off on the left panel.
- Select Turn Off Firewall (Not Recommended) for both Private and Public networks.
- Install QuickBooks, then re-enable the firewall after installation.
How to Disable Antivirus:
- Open your antivirus software.
- Find Real-Time Protection or Shield Control settings.
- Temporarily disable the protection and retry installing QuickBooks.
6. Free Up Disk Space for Installation
QuickBooks requires at least 1.5 GB of free disk space to install properly.
Steps to Free Up Space:
- Open File Explorer, right-click C: Drive, and select Properties.
- Click Disk Cleanup and remove unnecessary files.
- Empty the Recycle Bin and delete temporary files.
- Restart your computer and try installing QuickBooks again.
7. Manually Install Microsoft Components
If none of the above solutions work, you may need to manually reinstall essential Microsoft dependencies.
Steps to Install Required Components:
- Download the latest versions of Microsoft .NET Framework, MSXML, and Visual C++ Redistributable from the official Microsoft website.
- Install each component one by one.
- Restart your PC and attempt QuickBooks installation again.
How to Prevent QuickBooks Error 1603 in the Future?
To avoid running into this error again, follow these best practices:
Keep Windows and QuickBooks updated to prevent compatibility issues.
Ensure Microsoft components (NET Framework, MSXML, Visual C++) are installed and up-to-date.
Free up disk space regularly to ensure smooth software installation.
Run QuickBooks as an Administrator to avoid permission-related issues.
Temporarily disable antivirus/firewall during installation (but re-enable them afterward).
Use QuickBooks Install Diagnostic Tool periodically to detect potential errors before they become major problems.
Final Thoughts
QuickBooks Error 1603 can be frustrating, but with these step-by-step solutions, you can resolve the issue quickly and install QuickBooks without further problems. Whether you’re using QuickBooks Install Diagnostic Tool, updating Windows, or adjusting security settings, these fixes will help you get back to business.
If none of these methods work, don’t hesitate to contact QuickBooks Support for expert assistance. Now, go ahead and get QuickBooks running smoothly again!
This post was created with our nice and easy submission form. Create your post!